고정 헤더 영역
상세 컨텐츠
본문
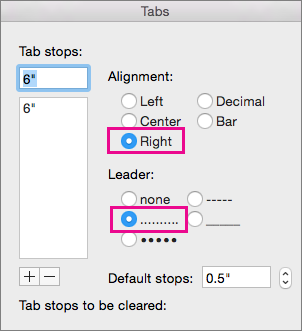
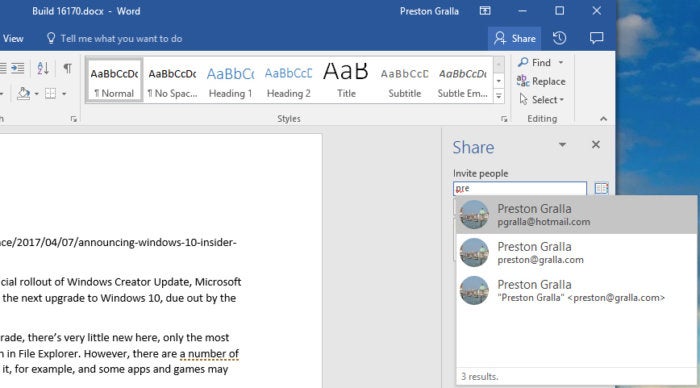

Since Word for Mac 2011 supports macros you should be able to automate this by placing all your documents in one folder and running the code below. Change vDirectory to the path of the folder which contains the documents to modify. The sAuthorName variable should contain the replacment name. The required function GetFilesOnMacWithOrWithoutSubfolders can be found online.
In this article, you are going to learn how to add hyperlinks in Microsoft office word 2016. Adding hyperlinks or creating links in your documents helps you. To quick access to web-page and files on your computer. Here you have two ways to add hyperlinks in your documents. First, you can type an address then by clicking on spacebar or enter key. A leader tab shows a series of dots or other characters where the tab appears on the page. Press the Tab key in Word 2016 and the insertion pointer hops over to the next tab stop. Press the Tab key in Word 2016 and the insertion pointer hops over to the next tab stop. Step 3: Open the document, and then convert document back to Word file format In Word, click File on the Ribbon, and then click Open. Click the converted document, and then click Open.
Word tracks certain about documents, such as the number of words in a document. If you want to display the number of words contained in your document in the document itself that you can quickly update, this is easily accomplished.
How To Add Leaders (s To Your Document Word 2016 For Mac Pdf
To insert a word count in your document, place the cursor at the point in the document where you want to insert the word count and click the “Insert” tab. In the “Text” section of the “Insert” tab, click the “Quick Parts” button.
If your Word window is not wide enough to display “Quick Parts” next to the appropriate button, click the button with the icon to which the mouse cursor is pointing in the following image. Select “Field” from the drop-down menu. On the “Field” dialog box, select “Document Information” from the “Categories” drop-down box. Click on “NumWords” in the “Field names” list on the left. The “Format” and “Numeric format” lists allow you to specify the format for the field being inserted.
However, for the number of words, you don’t need to apply any formatting so don’t select anything from those lists. Click “OK” to insert the field into the document. The number of words in your document is inserted at the cursor.
Once you add or delete words in your document, you can update the word count by right-clicking on the word count number, and selecting “Update Field” from the popup menu. NOTE: When the cursor is in word count number, the number is highlighted in gray because the number is a field. If you have other fields in your document you want to update, you can update all of them at once by pressing “Ctrl + A” to select the whole document (minus any headers, footers, footnotes, or endnotes) and then pressing “F9”. To update fields in headers, footers, footnotes, and endnotes, you must open those parts of the document and update the fields in them separately. You can also into your Word document, including built-in.




